「編集」タブ
「編集」タブでは複数の線をまとめて移動したり、変形したり、コピー&ペーストや削除といった編集操作ができます。
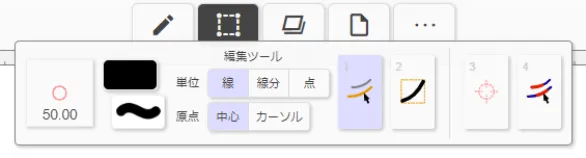
ツール設定
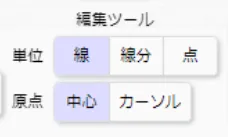
単位
編集ツールで選択や移動といった操作をする操作単位を指定します。
単位が「線」であれば、選択サブツールで一本の線のどこをクリックしてもその線全体が選択されます。
単位が「線分」であれば、線を構成する点を二つずつ組として選択できます。
単位が「点」であれば、線を構成する点を一つずつ選択できます。
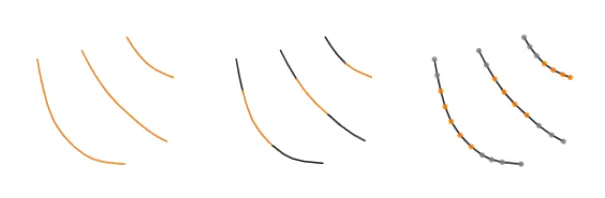
原点
回転、拡大縮小の操作でどの位置を原点として操作を行うかを指定します。
「中心」の場合、選択中の線または頂点の中心が原点となります。
「カーソル」の場合、「カーソル」ツールで指定したカーソル位置をが原点となります。
「選択」ツール
線の選択状態を操作するためのツールです。
線または頂点が一つも選択されていない場合、次のようなツールバーが表示されます。
①全選択
現在のレイヤーの全ての線または頂点を選択状態にします。
②貼り付け
クリップボードにコピーされているデータを貼り付けます。
線または頂点が一つ以上選択されている場合、次のようなツールバーが表示されます。
①移動
このボタンを押下→ドラッグすることで対象を移動します。
②回転
このボタンを押下→ドラッグすることで対象を回転します。
③拡大縮小
このボタンを押下→ドラッグすることで対象を拡大縮小します。
④削除
対象を削除します。
⑤コピー
クリップボードに選択されているデータをコピーします。
⑥切り取り
クリップボードにコピーを行い、選択されている対象を削除します。
⑦貼り付け
クリップボードにコピーされているデータを貼り付けます。
「移動/変形」ツール
「移動/変形」ツールでは、選択されている対象の周囲に操作用の矩形が表示されます。 矩形の角や辺をドラッグすると、選択されている線を変形させることができます。 また、矩形の中心の十字をドラッグすると、対象を移動することができます。
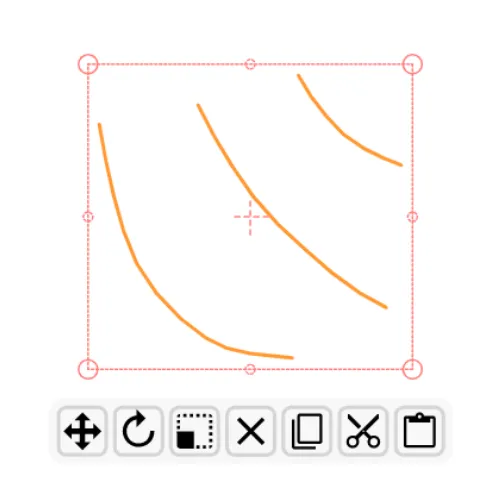
なお、操作用の矩形は、このツールに切り替えたときにビューの回転に合わせてリセットされます。 そのため、ビューを回転させてからツールを切り替えると、任意の角度で変形操作を行うことができます。
「カーソル」ツール
キャンバス上をクリックすることでカーソル位置を移動できます。
自動的に原点の設定が「カーソル」に変更されます。
「属性」ツール
線の属性を変更できます。
①はみ出し防止の対象にする
選択した線分を、はみ出し防止機能で境界線として扱うように変更します。
境界線として扱われる線は赤色で表示されます。
②はみ出し防止の対象から除外する
①とは逆に境界線として扱わないように変更します。
境界線として扱われない線は青色で表示されます。